Android Studio is the official integrated development environment (IDE) for developing Android applications. It provides a robust environment for developing, debugging, and testing Android apps.
Kotlin, on the other hand, is a modern programming language that has gained a lot of popularity in recent years. It’s interoperable with Java, which means you can easily use Java libraries in Kotlin, and vice versa.
Recommended
In this tutorial, we’ll create a new Android project in Android Studio using Kotlin as the primary language.
Launch Android Studio
The first step is to launch Android Studio. If you don’t have it installed, you can download it from the official website. Once it’s installed, open Android Studio.
Create a new project
To create a new project, click on Create New Project on the welcome screen. Alternatively, you can go to File > New > New Project. This will open the “Create New Project” wizard.
Choose the project template
In the “Create New Project” wizard, you’ll be asked to choose a project template. You can choose any template that fits your needs. For this tutorial, we’ll choose Empty Activity since we want to start with a blank slate.
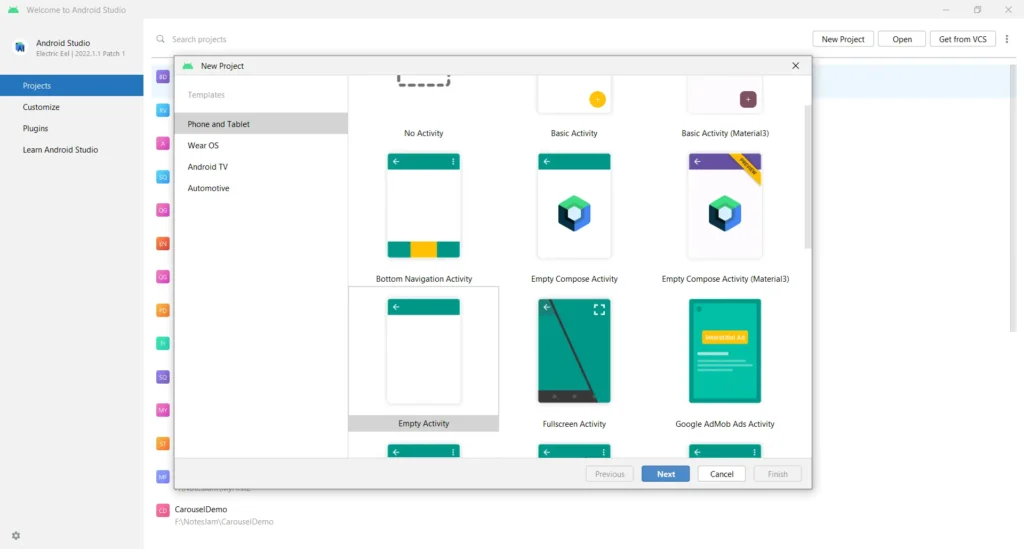
Configure the project
In the “Configure your new project” dialog, you’ll be asked to provide some basic information about your project, such as the project name, package name, and location. You can leave the defaults as they are, or you can customize them to your liking.
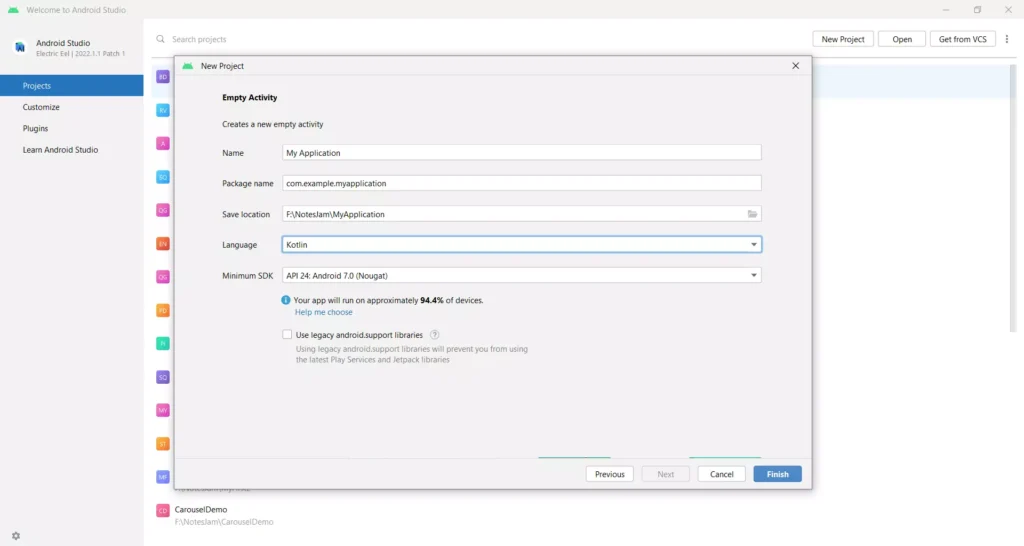
Choose the language
In the same dialog, you’ll also be asked to choose the language you want to use for your project. Choose Kotlin as the language, and click on Finish.
Set up the project
Android Studio will now set up the project for you. This may take a few minutes, depending on your system’s performance.
Explore the project structure
Once the project is set up, you can explore the project structure. Android Studio creates a basic project structure for you, which includes the following:
app/src/main/java
This directory is where your Kotlin source code will reside. By default, Android Studio creates a main package in this directory with a MainActivity.kt file. You can create additional packages and classes here as per your project’s requirements.
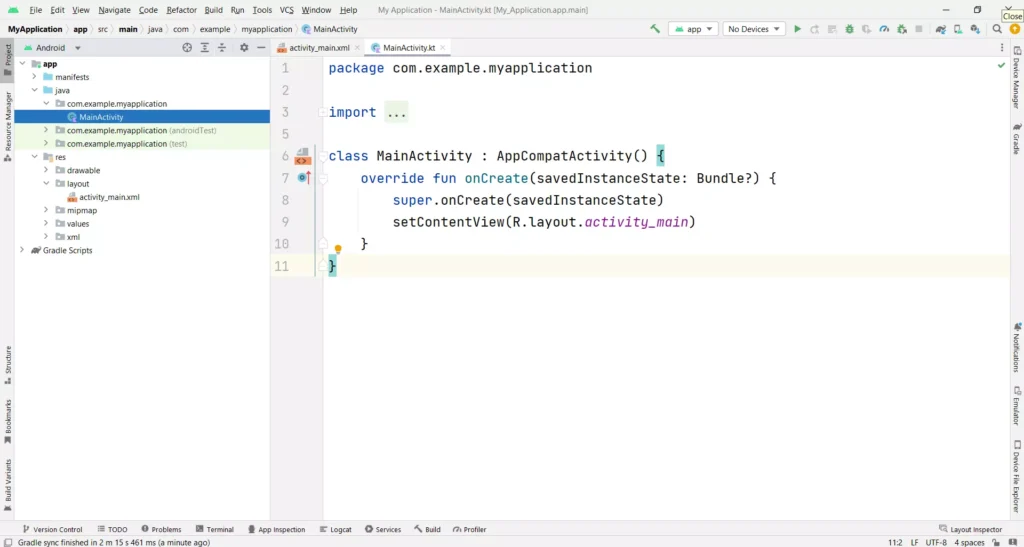
app/src/main/res
This directory is where your app’s resources, such as layouts, strings, and drawables, will reside. By default, Android Studio creates a few directories in this folder, such as layout, drawable, and values. You can create additional directories and resource files here as per your project’s requirements.
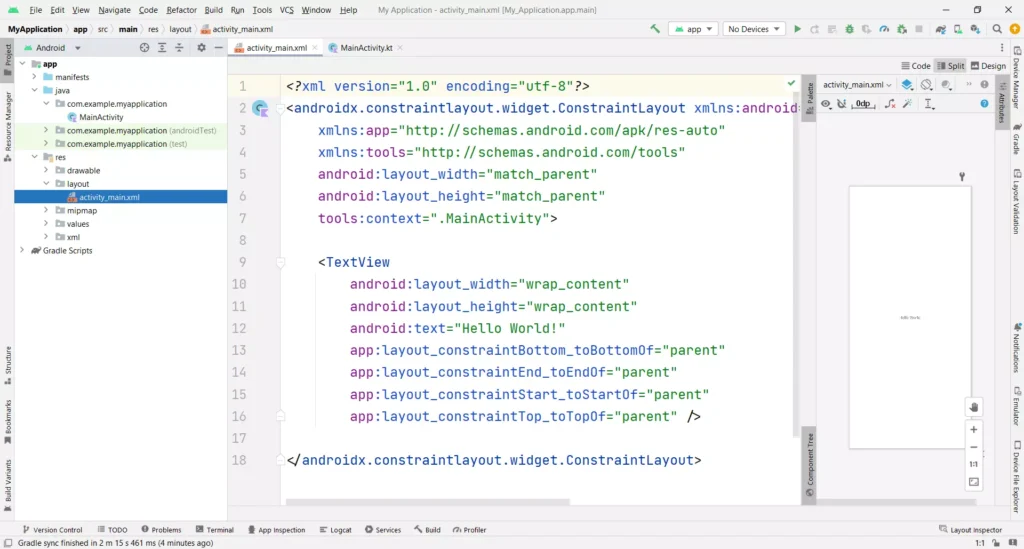
app/build.gradle
This is the Gradle build file for your app. Gradle is the build system that Android Studio uses to build and package your app. In this file, you can configure your app’s dependencies, version codes, and more.
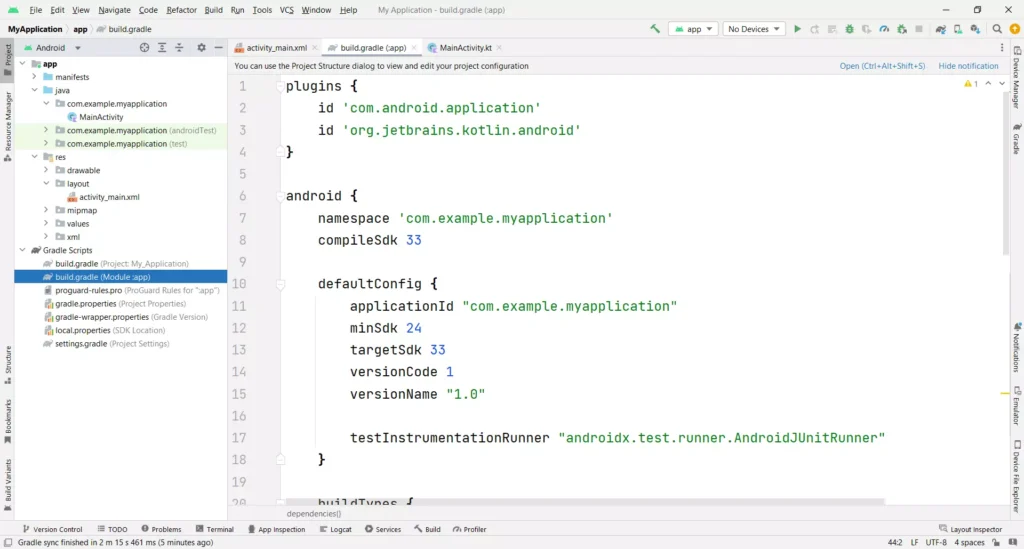
You can also create additional Gradle build files for your app, such as build.gradle (Project), which is the top-level build file for your project, and build.gradle (Module), which is the build file for your app module.
Run the project
To test your project, click on the Run button in the toolbar, or go to Run > Run ‘app’. Android Studio will build and run your project on an emulator or a connected device.
Conclusion
Creating a new Android project in Android Studio using Kotlin is a straightforward process. With Android Studio’s powerful IDE and Kotlin’s concise syntax, you can create robust and efficient Android applications quickly and easily.
I hope this article helps you understand how to create a new Android Project in Android Studio Using Kotlin.
So, go ahead and try it out today!

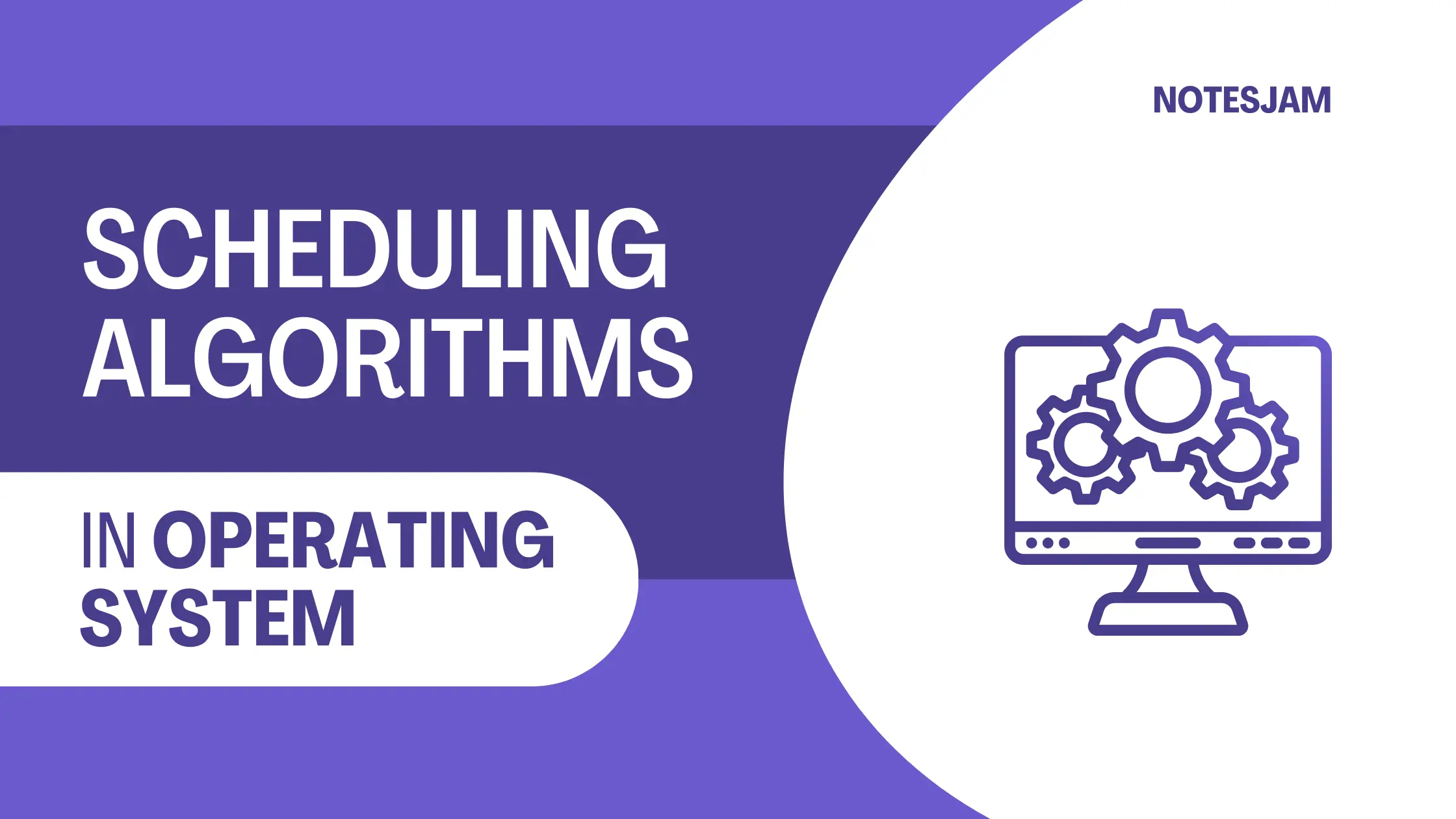
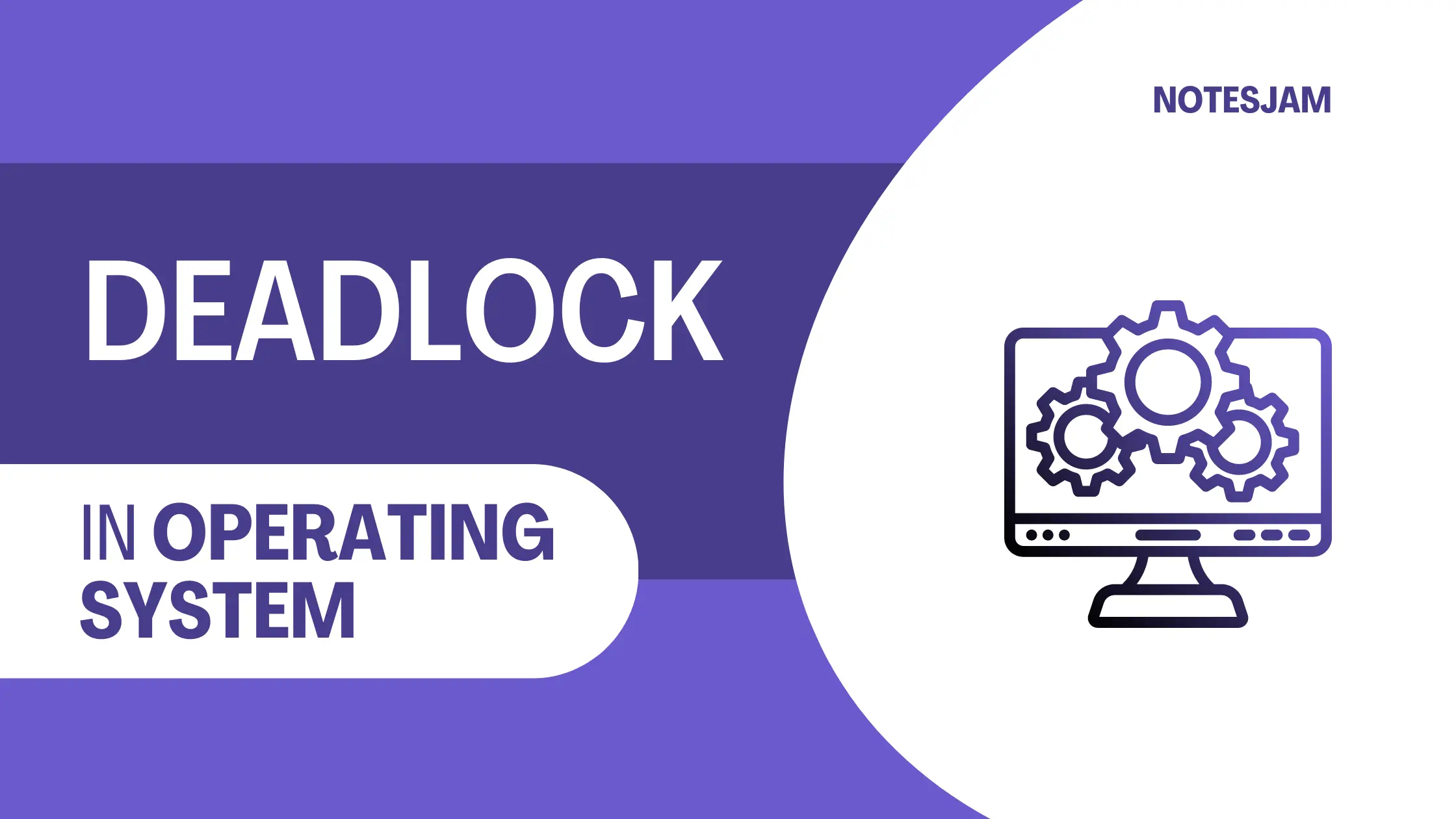
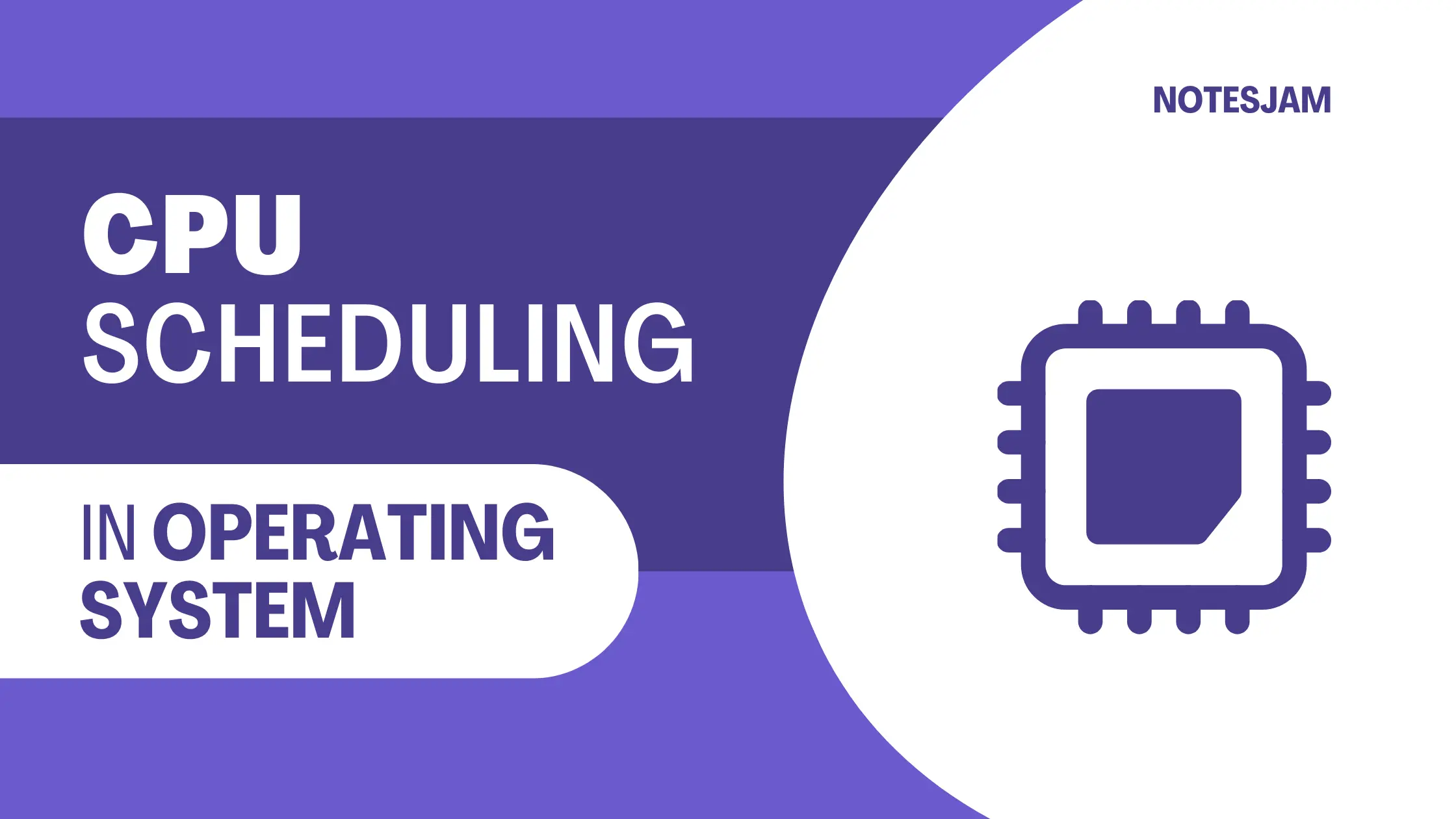
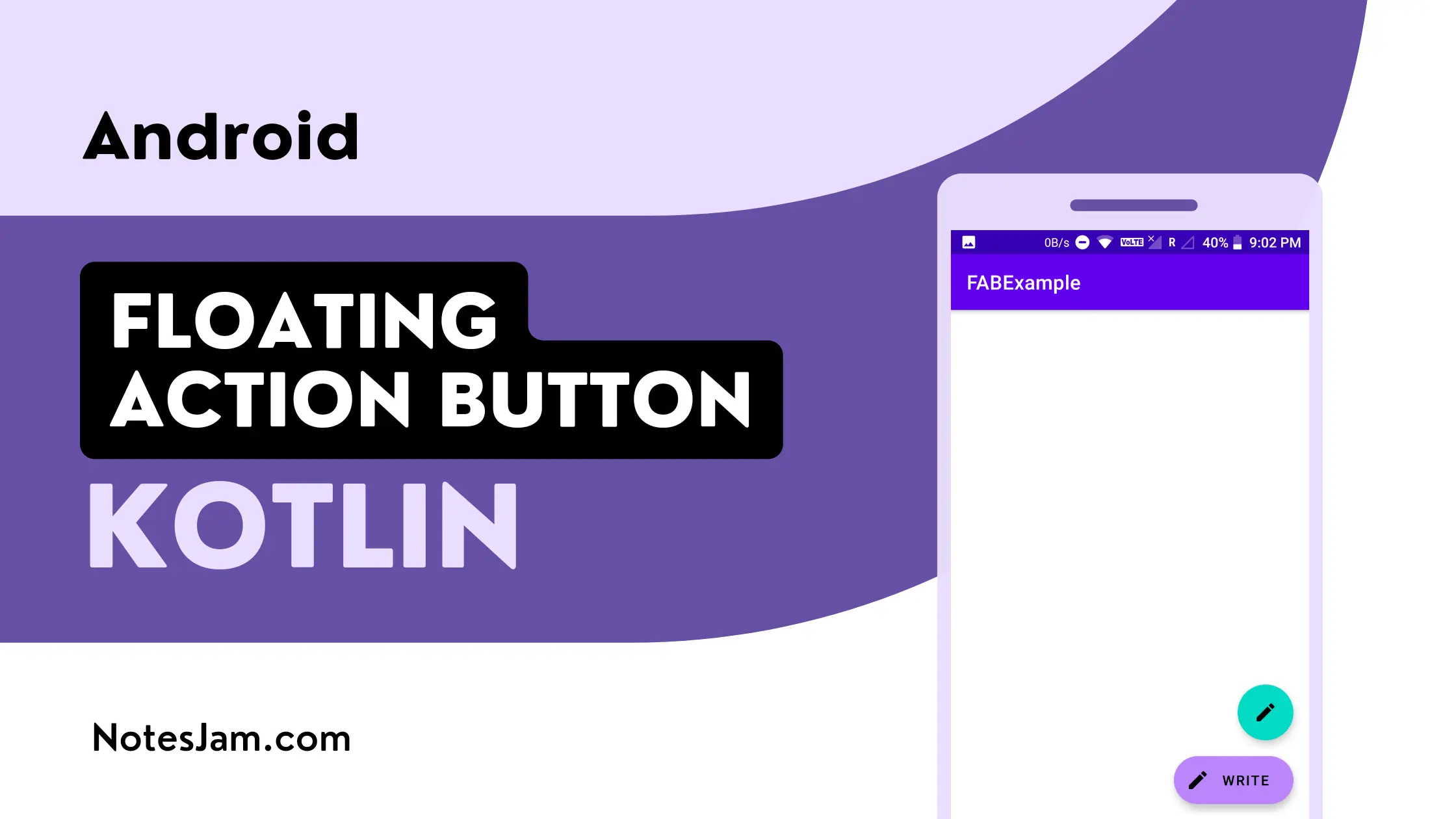
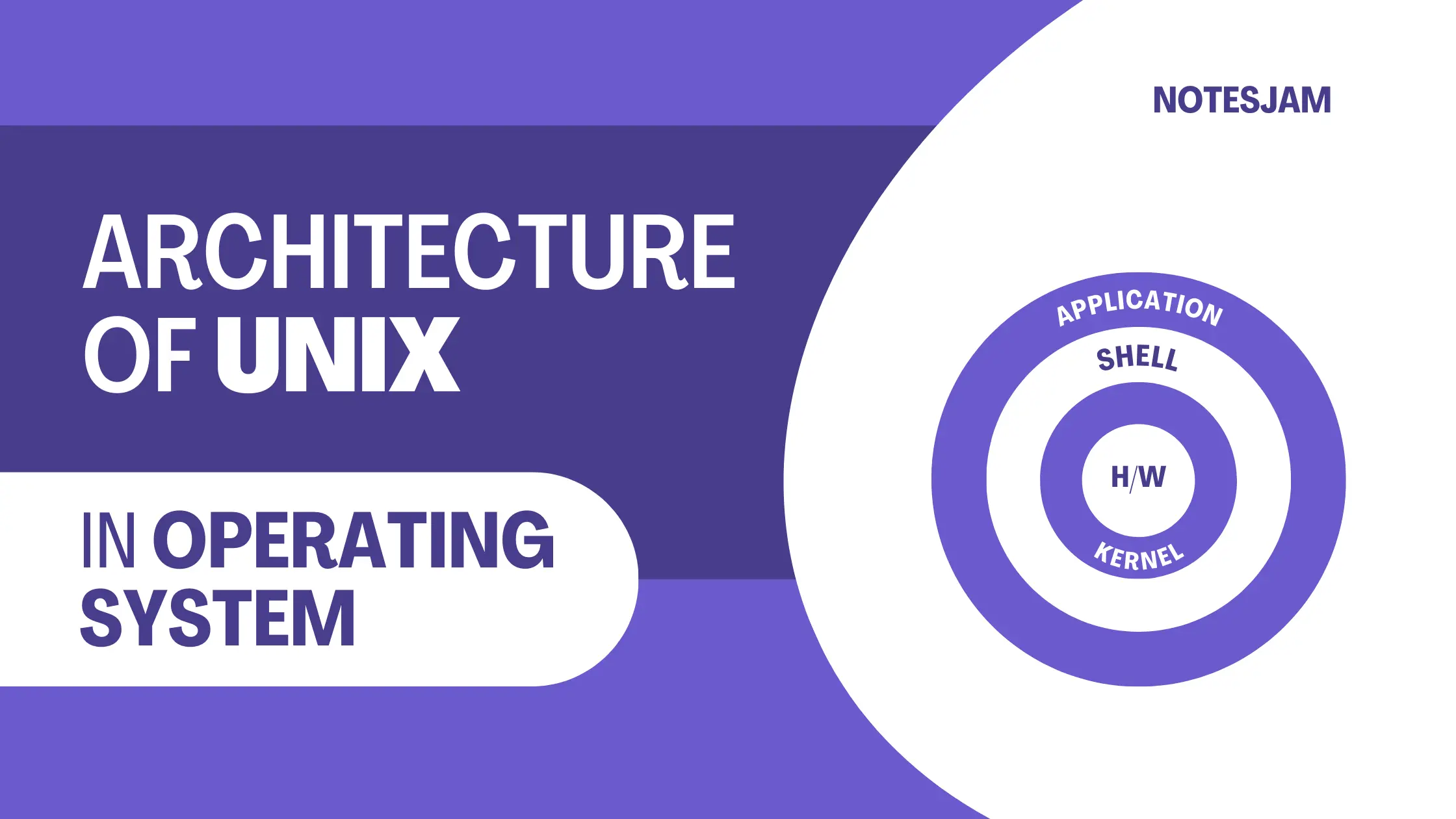
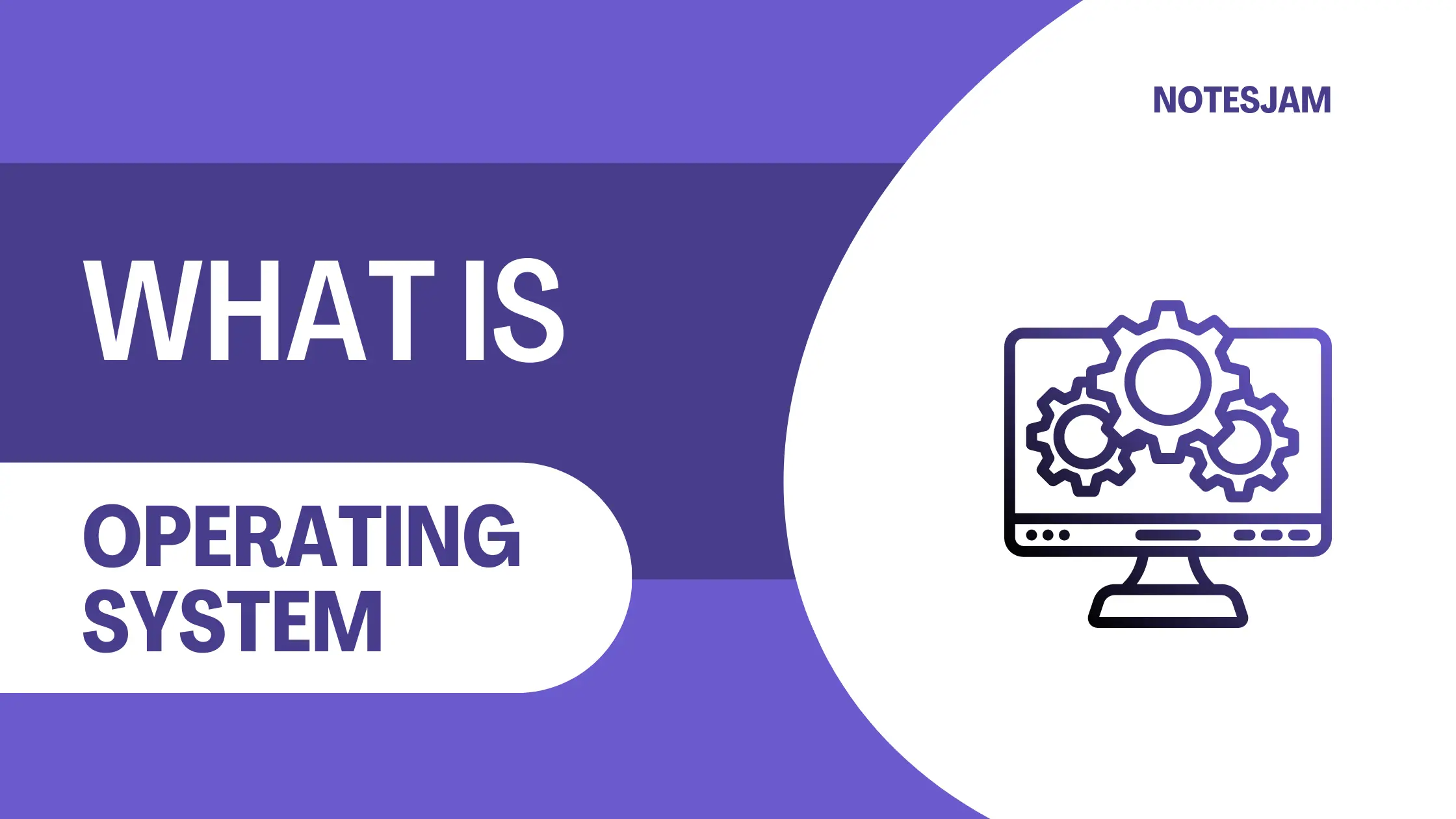
Leave a Reply